File Organization
Files can be placed in folders similar to the way single sheets of paper can be placed into folders in a file cabinet. Folders can be created on the hard drive or nested inside each other any way the computer user desires.
Browsing Your files using Windows
If using a Windows operating system double click on the "My Computer" icon on your desktop. A window like the one shown below will openThe first drive in the window shown is a floppy drive. It is labeled as drive A. The second disk is the system hard drive labeled as drive C. The third disk shown is a data disk shown as drive D. This is not a normal setup on most systems but I like to use a hard drive to hold my data that is different than the hard drive that holds the operating system. Drives E and F are compact disks (CD ROM drives) of which one is a read/write drive.
The drive letters will vary depending on how your system is configured and depending on whether you have any network drives. If you do have network drives, you should use them for the mail place you store your files. This is because files on network drives are usually backed up nightly in most organizations. If your files are not backed up and your hard drive fails, you will lose your data.
Copying Files
There are several ways Windows operating systems allow files to be copied or moved. They include:
- Drag and drop - In the window above it is easy to drag one of the files into one of the folders. This will move the file into the folder. This can also be done by opening two windows using the "My Computer" icon and dragging the file from one window to another.
- Copy and paste - You can open a "My Computer" window, and do the following:
- On the "My Computer" menu select "Edit", then "Copy".
- Navigate to the location where you want to put the file. You can navigate by using the "Up" folder to go up one level into the folder structure or by double clicking on folders to enter them. If the "Up" folder does not exist in your "My Computer" window, on your menu, select "View", then "toolbars", then select "Standard Buttons".
- On the "My Computer" menu select "Edit", then "Paste". The file will be copied to the location you have navigated to.
Copying Multiple Files
There are several tricks that can be used to make copying or moving multiple files easier. They involve the selection of the files to be copied or moved. You can hold down the Shift key and select one file by clicking on it with the left mouse button (called left clicking). While still holding the Shift key down left click on another file several files down on the list. This will cause all files from the first one through the last one selected to be highlighted and selected. Release the ShiftCtrl key and by left clicking on any other files, they can be either selected or de-selected. Release the Ctrl key. Once you have selected the files you can move them by dragging and dropping them (after releasing both the shift and control keys) into another folder. This is done as follows:
- Put the mouse cursor over one of the selected files.
- Left clicking the mouse and hold it down
- Drag the file to the desired location such as a folder icon.
- Release the left mouse button.
If you want to copy the files:
- On the "My Computer" menu select "Edit", then "Copy".
- Navigate to the location where you want to put the file.
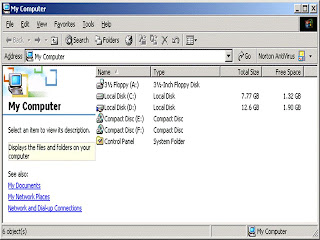

No comments:
Post a Comment