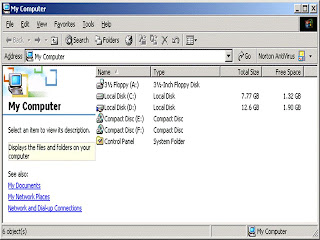Now that you have a domain name and a hosting plan you need to upload your site. This is normally done with an FTP program. FTP is the easiest and most popular way to transfer your site onto the Internet.
In this tutorial we will use the FTP program WS-FTP. This is a free program for personal non-commercial sites, and students.
After downloading and installing WS-FTP, naturally the first step is selecting it from the start menu and running it.
The first screen you are presented with displays a list of settings of a server you might want to connect to. Because we want to connect to our own servers we click the "New" button on the right. This gives us blank settings to enter our details into.
The settings are as follows:
- Profile Name: The name you would like to call your site in WS-FTP's settings. It doesn't make any difference what you name it but it makes it easier if you pick something easy to remember.
- Host Name / Address: This is the IP address of your hosting account. You can check your IP address in the welcome setup email you received from us when you ordered your hosting.
- Host Type: The default of "Automatically detect" is correct.
- User ID: Your hosting FTP username as found in your setup email.
- Password: Your hosting FTP password as found in your setup email
- Account: This can remain blank.
- Comment: This can remain blank.
- Anonymous: This must not be ticked
- Save Pwd: This is optional, but it makes connecting in the future easier if you tick it.
Once all of your settings are entered, click the "Apply" button to save them, and then click the "OK" button to connect.
Click the thumbnail for a larger view
If all of your settings have been entered correctly then you will see it connect, and then leave you in your "root directory". It is important to note that you do not place files here if you want the public to see them.
You must first go into your public_html directory to upload files if your account is on a Linux plan or the httpdocs directory if on a Windows plan. This directory is where to place files that you would like the public to see (like your website files). Double-click on the public_html / httpdocs directory as appropriate to enter it.
Click the thumbnail for a larger view
In the public_html / httpdocs directory we see the following:
- A "cgi-bin" directory for placing any CGI scripts you need. Most websites we host do not use this feature.
- An "images" directory. This is where the "holding page" stores its images. You can feel free to delete this directory.
- An "home.htm" file. This is the "holding page" and can be deleted or overwritten.
To upload your website all of your files need to be placed in this directory. To upload your first page, go to the directory on the left-hand part of the screen. Then select your homepage file (this should be named index.html) and click the "->" arrow to upload it. Remember that if your page contains any images they need to be uploaded too.